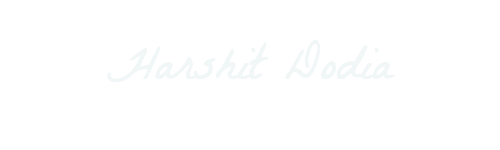In Cybersecurity, it could be a daunting task to apply and implement security concepts if there is an unavailability of practical and safe infrastructure to carry out these activities.
I approached this project with that in mind. This homelab walks through the process of configuring, optimizing, and securing an I.T infrastructure. Although this will be at a relatively small scale, you will be able to apply the knowledge gained in a real-world large-scale/enterprise infrastructure.
What is a Homelab?
A Homelab, as the name implies, is an environment in your home that is used to practice and improve your skills in a specific field. This home lab has components and tools similar to large-scale infrastructures. It’s a safe environment to work with these components and learn how they work.
CONTENT
- Configuring pfSense firewall for Network Segmentation & Security
- Configuring Security Onion as an all-in-one IDS, Security Monitoring, and Log Management solution
- Configuring Kali Linux as an attack machine
- Configuring a Windows Server as a Domain Controller
- Configuring Windows desktops
HOMELAB NETWORK DESIGN & TOPOLOGY

Building The Host PC
For this lab, I am using a Laptop which i don’t use anymore, i’ve kept this for learning her are the specs :
- 11th Gen Intel Core i5 11300H
- Quad Core, 8 Threads
- 8 GB DDR4 RAM
- 512 GB SSD
- Intel Iris Xe Graphics
- 15.6 inches, 3200 x 2000 pixels
- Windows 10 OS
You can also buy a dedicated server or even use an old laptop as long as it is capable of running all the required VMs.
Configuring pfsense
pfsense will be configured as a firewall to segment our private homelab network and will be only accessible from our Kali Linux machine.
Download the pfsense ISO file from here: Download pfSense Community Edition
Click “Create a New Virtual Machine” on VMware Workstation Homescreen.
Make sure “Typical (recommended)” is selected and click Next.

Click “Browse” and navigate to the folder where your pfsense file is located.
Click Next.

Rename your Virtual Machine. Preferably “pfsense”
Click Next.

20GB disk size is sufficient for this VM.
Ensure that the “Split virtual disk into multiple files” option is selected.
Click Next.

Click “Customize Hardware”.

Increase the memory to 2GB.

Add 5 network adapters and correspond them with a VMnet interface as shown below. Then click Finish.


The pfsense machine will power on and start with this screen. Accept all the defaults. pfsense will configure and reboot.

You should end up with a screen similar to this.

Enter option 1
Should VLANS be set up now [y:n]?: n
Enter em0, em1, em2, em3, em4 & em5 respectively for each consecutive question
Do you want to proceed [y:n]?: y


Enter option 2
We’ll start with the LAN interface (2)
The ip address 192.168.1.1 is going to be used to access the pfsense WebGUI via the Kali Machine
Use the configuration below for the Lan interface.

Use the configuration below for the OPT1 interface.

Use the configuration below for the OPT2 interface

Leave the OPT3 interface without an IP as it is going to have the span port with traffic that Security Onion will be monitoring.
Use the configuration for the OPT4 interface

This ends the configuration of the pfsense VM. The rest of the configuration will be done via the kali machine through the WebConfigurator.
Configuring Security Onion
This will be the all-in-one IDS, Security Monitoring, and Log Management solution.
Download the Security Onion ISO file from here
Select Typical installation >> Click Next
Installer disc image file >> SO ISO file path >> Click Next

Choose Linux, CentOS 7 64-Bit and click Next.

Specify virtual machine name and click Next.

Specify disk size (minimum 200GB), store as single file, click Next.

Click “Customize Hardware” and do the following:
~ Change memory to 4-32GB
~ Add two Network Adapters and assign them Vmnet 4 & Vmnet 5 respectively

Click “Finish”
Power the virtual machine and click Enter when prompted:

After the initial stages of loading, type “yes” when prompted

~ Set a username & password:
After Security Onion Reboots, proceed with the following:
Enter the username & password
Select “Yes”

Click Enter

Select the EVAL option

Type “AGREE”

Select “Standard”

Set a hostname, and a short description
Click the spacebar to select ens33 as the management interface

Set the addressing to DHCP:

Select “YES” at the next prompt
Select “OK” at the next prompt
Select “Direct” for the next prompt
Select “ens35” as the Monitor Interface

Select “Automatic” for the OS patch schedule”
Accept the default home network ip
Accept all the defaults
Enter an email address and password for the admin account
Select “IP”

Select “Yes” for the NTP server & accept the defaults
Take note of your final settings before proceeding! If possible take a screenshot.
Most important detail is the IP address for web access.
Select “Yes”

SecOnionMgmt/ Analyst Machine
After installing Security Onion, having access to the web interface will be done from an external Ubuntu Desktop simulating a SOC/Security Analyst accessing a SIEM or any other tool from their device.
In order to this, you’ll first have to configure an Ubuntu Desktop. This is a very easy process and I’ll not be covering it in this write-up but it is covered in the video. Be sure to use all the default settings for the Ubuntu Desktop configuration.
After this installation, run the ifconfig command on the Ubuntu Machine and take note of its IP Address.
Head back to your Security Onion instance and run the following command sudo so-allow
Enter your password
Type a and wait for the process to complete

Type in the IP Address from the Ubuntu Desktop
This will create a firewall rule on Security Onion that will allow you web access from your Ubuntu Desktop
Navigate to the Security Onion IP Address on your Ubuntu Desktop:

This ends the configuration of the Security Onion VM.
Configuring Kali Linux
Kali Linux will be used as an attack machine to propagate different forms of offensive actions against the Domain Controller and the other machines attached to it.
Download the Kali Linux ISO from here
Since you’re downloading the VM file, all you’ll need to do is to click on the .vmx file from the Kali Folder you downloaded and it will automatically load up the default Kali image in VMware.


Before powering on the Kali, change the Network Adapter to Vmnet2 and its Memory to 4GB, then power it on and use default credentials as specified.

After powering on, use this command to change the default password to a more secure one of your choice:passwd

The Kali machine is ready for use.
pfsense Interfaces and Rules
Now that the Kali machine is set up, the pfsense WebConfigurator can be accessed in order to make some changes to the pfsense interface and firewall rules.
Navigate to the web browser and search for 192.168.1.1
Select “Advanced…” at this screen:

Accept the risk and continue:

Sign in to pfsense using default credentials “admin” & “pfsense“

You’ll be greeted with a “Wizard/pfSense Setup/” page.
Click Next till you get to Step 2 of 9.
Add 8.8.8.8 as your Primary DNS Server
Add 4.4.4.4 as your Secondary DNS Server
Click Next.

At Step 3 of 9, Choose your Timezone
Click Next.
At Step 4 of 9, untick the last two options
At Step 5 of 9, Click Next

At Step 6 of 9, Set a new Admin Password
Click Next.
At Step 7 of 9, Click Reload
Finish

At this point, pfsense Wizard is complete and changes can now be made to the Interfaces.
Click on Interfaces.
Select LAN
For “Description“, Change LAN to Kali as this is the Kali interface
Scroll all the way down and Click Save

If you get this error, use this Article to troubleshoot and fix it

Then do this for the rest of the Interfaces as shown below

For OPT3 Be sure to Enable Interface as shown below

Back at Interfaces Assignment select Bridges
Click Add

Select VictimNetwork as the Member Interface

Then select Display Advanced
Under Advanced Configuration for Span Port, select “SPANPORT”
Scroll all the way down and Click Save

Click Firewall >> Rules

Select the Add button with the arrow pointed downward
~ Under “edit Firewall Rule” for Protocol select ANY
~ Scroll all the way down and SAVE

This is the majority of the firewall configuration needed for pfsense.
Configuring Windows Server as a Domain Controller
The goal of this portion of the lab is to set up an Active Directory domain with a Windows 2019 Server as the Domain Controller and 2 Windows 10 machines. This portion of the lab is very easy to set up and I’ll be using The Cyber Mentor’s youtube guide for an Active Directory Hacking Lab.
Download the Windows 2019 Server Evaluation Copy
Download the Windows 10 Evaluation Copy
~ Important Details for Windows Server Installation
(Please read the below before installing the Windows Server on VMware)
* Install in VMware as usual with defaults
* Do not worry about a product key, simply click Next
* At the end of the installation, be sure to change the Network Adapter to Vmnet3
* Make sure to UNCHECK “Power on this virtual machine after creation“.
* After the VM has been installed, click “Edit virtual machine settings” and remove the Floppy drive.

Power on the Virtual Machine and immediately click any key.
Click Next
Click Install Now

Select the Windows Server 2019 standard Evaluation (Desktop Experience)
Accept the License Terms
Click Next
Select the Custom Install

Click New
Click Apply
Click OK
Click Next
You should have this screen now

When that is complete, create a password

After the installation, you should end up with this screen

Rename the Domain Controller
~ Navigate to Settings in the search bar
~ Search for settings in the search bar
~ Search for “pc name” in the settings search
~ Select Rename PC and rename the PC your choice name
~ Select Restart Now

After the reboot, on the Server Manager Dashboard, Click Manage >> Add Roles and Features

Keep clicking Next till you get to the Server Roles menu
Select Active Directory Domain Services
Select “Add Features“

Click on Next till you get to the Confirmation menu, then click Install
After the Install, Click Close

Click on the flag with the yellow caution triangle

* Select “Promote this server to a domain controller“
* Select Add a new forest
* Specify a domain name
* Click Next
* Set a Password

Click Next till you get to the Prerequisites Check Menu
Click Install
Wait for the Reboot

After the Reboot, Log back in
Select Manage >> Add Roles & Features again on the Server Manager
Click Next till you get to Server Roles

Select Active Directory Certificate Services
Select Add Features

Click Next till you get to the “Confirmation” menu
Check “Restart the destination server automatically if required“
Select Yes
Select Install
After the Installation, Click Close

Click on the flag with the yellow caution triangle
Select “Configure Active Directory Certificate Services on the destination server“

Click Next on Credentials
On the Role Services menu, check Certification Authority

Click Next till you get to the Validity period menu and change it to 99 years
Click Next till you get to the Confirmation menu
Then select Configure

Manually restart the server in order for all the settings to take effect.
Now add some Users:
~ Back at the Server Manager Select Tools > Active Directory Users and Computers

Select your Domain Name (HARSHSERVER01.local) > Users, Right Click & Select New > User
~ Enter a First, Last & User logon name for the user (Disregard the “WIN10” and just set a preferred logon name).
Set a password that never expires. Select Finish.
Right Click on the previous user you created, Select Copy, and create another User.
Disregard the “WIN7” and set a preferred logon name.
After this, add a password that never expires.
Search for “Windows Defender Firewall” > Turn Windows Defender Firewall on or off.
Turn off the firewall for all Networks

Now Use pfsense as the default gateway for the Domain Controller
~ Navigate to Control Panel > Network and Internet > Network Connections
~ Enter the following configuration

This is the end of the Domain Controller configuration. If you’re looking to do a more comprehensive configuration, you should check out The Cyber Mentor’s Video and follow it in accordance with this lab.
https://www.youtube.com/embed/VmQDzjq_e_g?autoplay=0&mute=0&controls=1&origin=https%3A%2F%2Fwww.cyberwoxacademy.com&playsinline=1&showinfo=0&rel=0&iv_load_policy=3&modestbranding=1&enablejsapi=1&widgetid=17
Configuring Windows 10 Desktop & Adding a User to the AD Domain
The goal of this portion of the lab is to add 2 Windows 10 desktops to the Domain and complete the active directory lab. This portion of the lab is very easy to set up and I’ll be using The Cyber Mentor’s youtube guide for an Active Directory Hacking Lab.
Note that having 2 desktops is not a hard requirement for this lab as ONE desktop is sufficient.
Download Windows 10 Evaluation Copy
~ Important Details for Windows Server Installation
(Please read the below before installing the Windows Desktops)
* Install in VMware as usual with defaults
* Do not worry about a product key, simply click Next
* Name the virtual machine the first user you set in your DC
* At the end of the installation, be sure to change the Network Adapter to Vmnet3
* Make sure to UNCHECK “Power on this virtual machine after creation“.
* After the VM has been installed, click “Edit virtual machine settings” and remove the Floppy drive.
Repeat this process, but this time for the second user.
Use the same configuration steps as the Domain controller:
Install
Accept license terms
Use Custom Install
Select New > Apply > OK > Next
Configure windows 10 as usual and when you get to this point select “I don’t have internet”

Continue with limited setup
Set the first user and the password (Remember from the DC configuration)
Set the security answers
Uncheck ALL the privacy settings then select Accept

Choose “Not Now” for Cortana
While you wait set up the second desktop with the second user account credentials but the same configurations.
Search “pc name” and change the PC Name according to the designated users
Restart the PC

JOINING THE PCs TO THE DOMAIN
~ Navigate to Network Adapter settings
~ Right-click on Ethernet0 and select properties
~ Select IPV4
~ Add an IP Address(192.168.2.21) & Use 192.168.2.1 as the default gateway
~ Use 192.168.2.10(VictimsNetwork) as the DNS Server

Search “domain” and select Access work or school
Select Connect > Join this device to local Active Directory Domain
Enter your domain name.local (HARSHSERVER01.local for me)

YOU WILL GET AN ERROR. THIS IS EXPECTED, DON’T PANIC LOL.
Head over to pfsense:
At Services > DHCP Server > VICTIMSNETWORK> DNS Server —- This should be the IP of your domain controller(192.168.2.10)
At Services > DHCP Server> VICTIMSNETWORK > Other Options > Domain Name —– This should be the domain name ( HARSHSERVER01.local )
Now try again, you should get this:

Enter the Username: Administrator and the password of your DC
Select Skip
Restart
Repeat this process for the second machine.